Windows Media 9 DIY
知识
Windows Media 9 Series是Microsoft最新的数字媒体平台技术。9系列与之前的技术相比最大的特点是形成了一个平台, 下图是其组成结构:
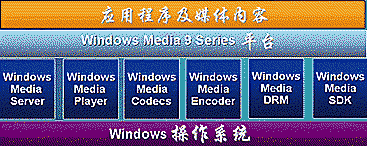
在这六个组成部分里面,最重要的就是Windows Media Codecs(编解码器)了。它是整个Windows Media 9的核心。其 他组成部分都是围绕着Codec进行工作的。因此Codec的质量是最关键的一环。作为用户也需要知道究竟这一版本的Windows Media究竟有多 强。下面我们就一步一步来试验Windows Media 9的制作、测试全过程。本文中提到的Windows Media系列软件都可以在http://www.microsoft.com/windows/windowsmedia/9series下载。
热身
我们的最终目的是希望将Windows Media 9的质量与目前流行的主要媒体格式进行比较看看孰优孰劣。在动手做之前,我们先来看看Microsoft官方宣称的特性:
1、压缩比得到显著提高。与Windows Media 8相比,在音频方面提升了20%,而视频方面则从15%到50%不等。越高的比特率效果就越明显。
2、通过视频帧平滑(Video Frame Smoothing)技术改善拨号连接速度下的视频流画质。不过只有Windows XP才支持。另 外,Windows Media Audio 9 Voice codec支持语音/音乐混合模式,可以在小于等于20kbps的速度下提供高质量的语音/音 乐复合内容。新增的Windows Media Video 9 Screen codec可以为用户提供无损的像素质量级别的屏幕捕捉内容。
3、通过Digital 5.1 Surround Sound Codec,Microsoft第一个实现了支持5.1声道环绕声的流媒体技术。Windows Media Audio 9 Professional可以支持真正的5.1(甚至7.1声道)声道数字环绕立体声,而要求的最低比特率也只是128kbps。Windows Media Audio 9 Professional还支持全分辨率音频,支持24比特采样分辨率和96k赫兹采样率。换句话说,支持音乐工业级别的音质要求。
4、提供无损音频压缩方式,与传统的mp3这一类有损压缩格式相比可以保留音乐中所有的细节的同时将1张CD的内容压缩为二分之一到三分之一大小 (大约在350MB到240MB之间),是一种“档案”级别的音乐保存手段,适合对音质有着特殊要求的用户。
测试说明
特性看完了,如何进行测试呢?首先说明一下,就是由于条件所限,我们的测试只针对音频部分进行。对于媒体质量的比较,除了直接用耳朵去收货之外还有 一种不那么标准但是却比较有效的方法就是通过频谱分析软件将音频数据的频谱绘出,然后再用眼睛去分辨那个好那个坏。这也是本文要使用的方法。
测试使用的主力工具是Cool Edit Pro 2.0,测试的方法是通过Cool Edit Pro提供的频谱观察功能对音频数据的频谱进行比 较。为求准确,需要设置Cool Edit Pro的频谱显示选项,包括选择Windowing Function 为Blackmann-Harris,Resolution选 择256Bands(太大反而看不清楚),Window Width设置为60%。测试的数据使用著名的免费MP3编码器LAME里面附带的一段测试专用 音频,CD音质长度2秒。通过将这段音频以不同的编码方式编码并对解码后的音频频谱图进行比较判断优劣。由于目前的各种编码技术在高比特率(比如128kbps) 上的差距太小,已经失去了比较的意义,因此本次测试的比特率选定在CBR 64KBPS,所以像MP3这种标称在128KBPS下才能提供近似CD音质的 编码方案就被排除在测试之外。最后能够进入我们的测试的编码技术包括:WMA9,WMA8,Ogg Vorbis 和mp3PRO。mp3PRO的编码工 具采用Coding Technologies公开发布的mp3PRO Demo Player中提供的压缩功能进行;OGG压缩使用的是本人的WaveCN1.55, 基于Ogg Vorbis1.0;WMA 9使用的都是Windows Media Encoder 9;WMA 8则使用Windows Media Encoder 7.1加上Windows Media 8 Codec。
制作
抓音轨
要比较就要有制作过程。其他编码方式的制作过程已经超出了本文的范畴,我们在这里只着重看看如何进行Windows Media Audio 9的制作。
先来看看最基础的制作工具:Windows Media Player 9。这个播放器早已超越了普通的播放器所具备的功能:它提供了CD音轨抓取 和CD制作的功能。对于那些偏爱集成的用户来说无疑是一大福音。而且这两个功能作得也相当不错。下面我们先来看看重头戏:CD音轨的抓取。
CD捕捉该功能可以从“文件”菜单下面开启,也可以从左边的任务栏里面选择。选择“从CD复制”功能之后,播放器会列出目前播放CD里面的曲目。用 户可以通过“查找唱片信息”按钮直接到网络上查找这张CD的各种信息,包括歌名,歌手,碟名等等,省却手动录入的麻烦。在选择了想捕捉的歌曲之后通过“复 制音乐”按钮便可以保存到硬盘上了。这个过程相信很多人都试过了,不再赘述。抓歌最重要的一个环节是设置抓取歌曲的编码参数,这是影响到最终成品音质的直 接因素。在媒体播放机里可通过“工具”菜单的“选项”功能设置,见下图。
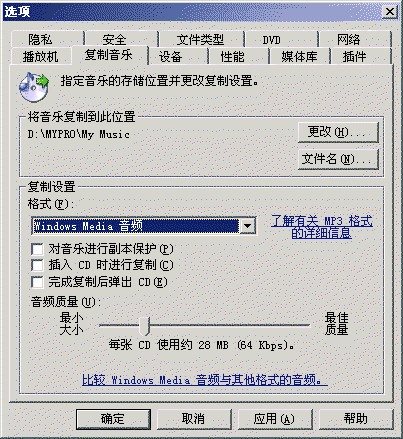
由于Windows已经不支持编码MP3,因此在“格式”下拉框里面可以选择的只有这三项:
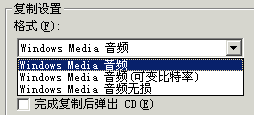
其中“Windows Media 音频”表示传统的固定比特率的WMA格式,另外还新增加了“可变比特率”和“无损”压缩格式。这三种格式的音质 好坏依次是上面的差,下面的好。具体的质量参数在选择了这三种格式的其中一种之后再通过对话框中“音频质量”滑动条来设置。至于选择哪一种就看个人爱好 了。通常要在音质和文件大小之间达到一个合适的平衡是不容易的,一切取决于各位的耳朵。因此在我们这次测试中就选择比较极端的情况:固定比特率64kbps进 行比较。
影响音质的参数还有一个选项,就是以模拟还是数字的方式进行抓取。这个参数在“选项”对话框的“设备”页面进行设置。这个页面会列出机器上安装的光 盘驱动器,双击驱动器那一行便会弹出对话框,可以选择使用模拟或者数字方式进行音乐的抓取,还可以选择是否开启“使用纠错”功能。对于质量比较差的光碟开 启“使用纠错”这一功能会数据的准确性,但是会降低抓取音乐的速度。
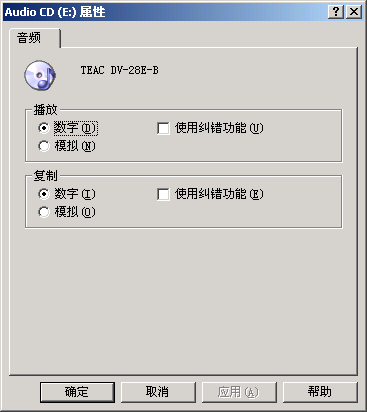
设置好选项之后,按复制音乐按钮。

Windows Media Player便会将CD上面的音乐转换为WMA文件。
格式转换
刚才说的是抓音轨。对于将现有的WAV文件转换为WMA格式,则需要使用Microsoft提供的另外一个工具:Windows Media Encoder。
这个工具功能很多,支持实时流编码播放,音视频流捕捉,格式转换,屏幕捕捉等。关键的是,它的编码功能比播放器里面的要强大很多。启动Windows Media Encoder之后,首先会显示Session模式选择,如果想自主控制的话可以选择Custom Session。这样所有的选项都可以自 己调节。选择Custom Session之后出现Session Properties对话框。由于选项繁多,我们只能着重介绍一些常用的和比较重要 的。要进行编码,首先从Sources页面选择数据源,可以选择从硬件设备或者媒体文件获得数据。然后在Output页面选择输出目的或输出文件名,可以 选择主动输出到服务器,或者被动地由服务器或播放器获取,再或者直接输出到文件。这些都比较简单。这些选项的重点在Compression页面。
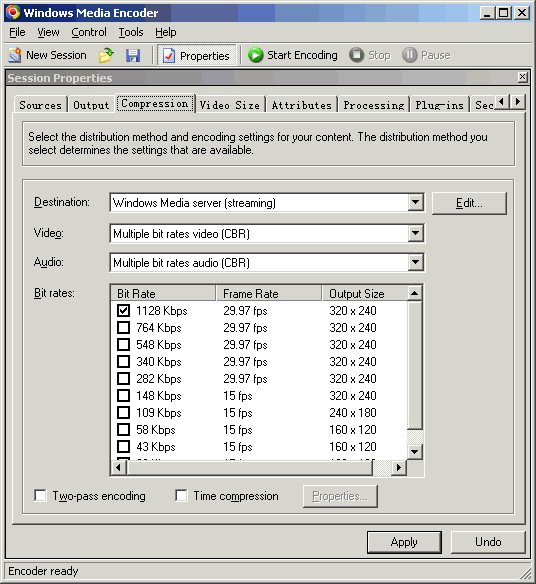
在这个页面首先需要选择的是Destination,也就是你制作这个文件究竟是什么用途。可选项包括:File download(文件下载后播 放), Hardware Devices(硬件设备诸如CD,DVD,便携设备等), Windows Media Server(流播放),Web Server(渐进式下载播放),Windows Media hardware profiles(硬件播放),Pocket PC和File Archive(归档备份)。只有先确定了编码文件的用途,才可以根据这个用途对音频和视频的编码参数进行选择。如果觉得这些选择不够,还可以通过Edit按 钮增加新的定义。不过,就目前这些用途的编码参数的排列组合就已经足够你花上好些时间去熟悉了。通常如果不是放上网做流媒体的话,选File Archive,然后选择合适的质量就是了。如果是做流媒体的,那就要加上bps的限制,限制每秒钟最大的数据量以适应网络传输的要求。Video Size页面可以对输出媒体的分辨率进行修正;Attribute页面可以编辑文件的附加信息。Processing是第二个比较重要的页面,可以对音视 频进行更深入的调节,比如视频信号交错,像素颜色格式,语音编码优化等。Plugins页面可以选择在编码过程中使用的第三方插件,这也是Windows Media 相对开放的地方(“平台”作用的最大体现)Security页面可以设置对编码文件是否应用数字版权管理或者加入水印等等。最后的Advanced页 面可以进行一些比较特殊的设定,包括编码器标识,数据包大小等等,一般情况下都用不上。
下面我们来看看如何将我们的测试文件testcase.wav转换为WMA文件。启动Windows Media Encoder,New Session对话框自动出现,
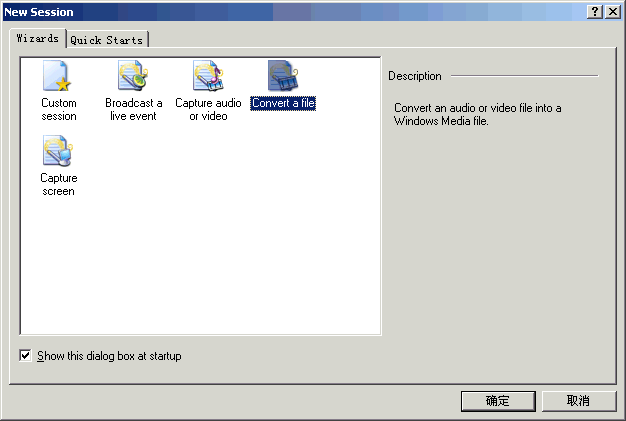
选择Convert a file,确定。New Session Wizard启动,提示输入源文件和输出文件名,
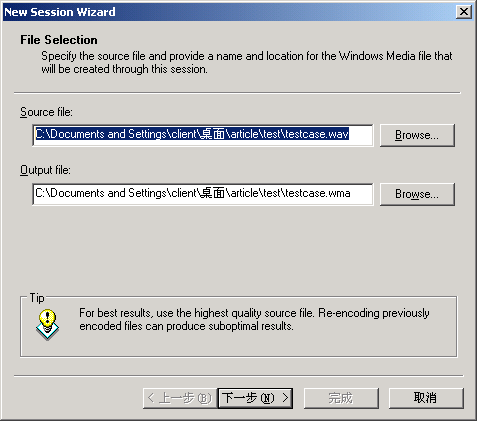
这个简单。接着选择编码目的,对于本次测试,我们选择File Archive。
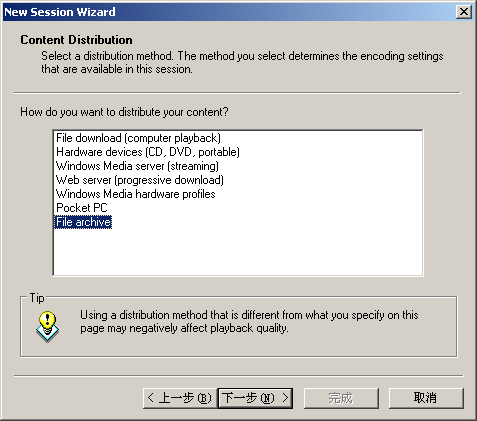
接着选择编码参数,也就是。如果你对系统提供的参数不满意,还可以在向导完成后按照上文说的在Session Properties的Compression页 面进行修改。
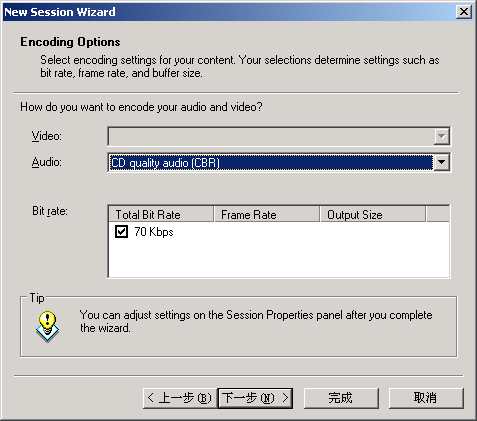
在这个对话框里可供选择的只有1个:70Kbps。实际上它就是我们平常说的64Kbps。接下来是文件信息,类似MP3的ID3信息,

设置完之后就是最后的Review。如果需要进一步设置的就将Begin converting when I click Finish的勾去掉 然后对编码设定进行再修改。确认无误后按Finish按钮开始编码。在这里不得不说的是Windows Media Audio的编码速度是令人惊叹地飞 快:在笔者的手提电脑(PIII 1.13GHz)上录得的速度是3分51秒CD音质WAV文件以VBR90方式编码仅用了12秒!文件大小则从39965KB变 为4836KB,是原来的12%大小。而我们这个testcase.wav太短了因此按钮一按下去马上就完成了。
质量比较
经过一番鼓捣,成功地制作出用作比较的音频文件,然后将这些音频文件重新解码还愿为WAV文件(解码工具包括使用WaveCN、WinAMP、GraphEdit等 等,详细过程略),并通过Cool Edit Pro 2.0 的 Spectral View 功能观察比较这些解码得到的音频文件的数据差异程度。需要预先说明的是,除了Ogg Vorbis之外WMA和mp3PRO都会在还原得到的WAV文件中 引入延时空白部分和结尾空白。为了比较上的方便笔者已经将这些空白部分都删掉了。观察方法非常简单,就是看看频谱图上被抹掉的频率分量多少(抹掉的部位变 成黑色)和保留的频率分量的强度(越强图像就越鲜艳)。
我们先来看看原始的WAV文件的频谱图:
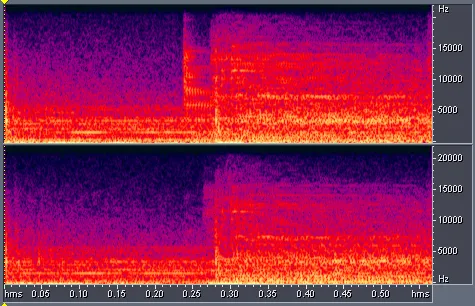
大家可以留意高频区域,具有相当多的频率分量。
mp3PRO
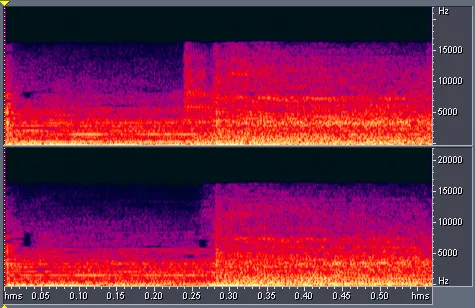
大约16kHz以上的部分被抹掉了,整体信号强度减弱。另外音频中出现“黑洞”。
Ogg Vorbis
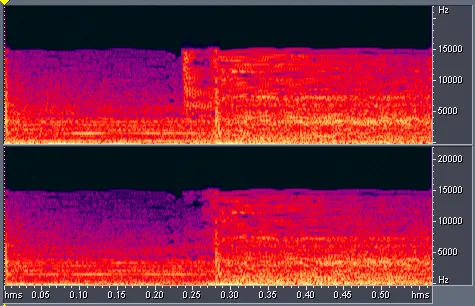
截止的位置在大约15kHz左右,整体信号强度与原始数据相当,“黑洞”比较少且不明显。
WMA 8
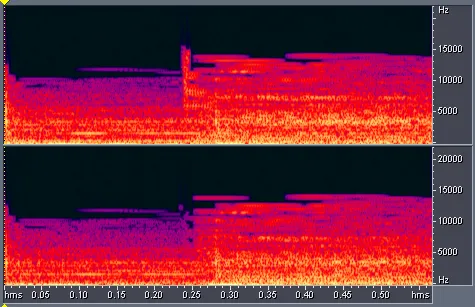
这个图,大家自己看吧。我也不好说什么了。
下图就是WMA9编码的测试文件的频谱图:
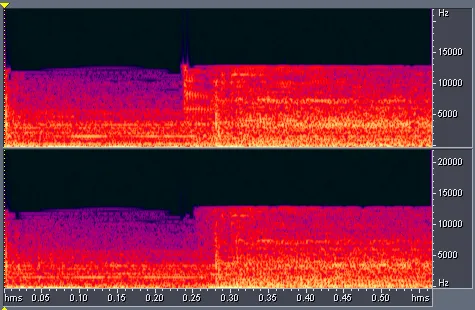
从上面的频谱图来看,WMA9的质量比起上一代的WMA8来的确是好了不少,但与其他两个比较呢就……
总的来说,在64Kbps的比特率上我还是选择Ogg Vorbis作为自己的编码选择。不过单纯是聆听的用途这四个文件听起来都基本一致。有兴趣 的朋友可以自行对其他比特率和编码方式进行比较,比如将Windows Audio Lossless 无损压缩编码与著名的无损压缩编码Monkey’s Audio进行比较看看那个压缩率高等等。这就留给大家发扬DIY精神自己去做了。详细的测试方法可以看看本站的其他文章。
Windows Media 9的其他工具
最后我们再介绍一下Windows Media 9的其他一些制作功能。
CD制作
除了抓CD上的音乐之外,媒体播放机还支持CD制作功能。下图就是制作功能的界面。

媒体播放机支持三种格式的CD制作,还可以将音乐传送到其他播放设备比如MPMan什么的,都是通过这个界面进行。三种CD格式分别是:音频CD、
数据CD和HighM.A.T. ![]() CD。
CD。
音频CD就是普通的可以直接用CD机播放的CD,数据CD也是普通的存放文件的CD-ROM。至于HighM.A.T CD则是微软的发明,通过将WMA文 件以特定的组织格式存放在CD上面,可以供某些硬件播放机直接播放,类似于现在国内很流行的MP3 CD Player。
CD的制作过程也非常简单,只需要先通过“正在播放”功能选择要制作成CD的音乐文件,MP3或者WMA都可以,编排成一个播放列表,然后按“复制 到CD或者设备”,在CD-R/CD-RW驱动器中放入空白的CD-R,按右上角的“复制”按钮便可。在这里又可见到Microsoft的产品的一贯风 格:易用性好。
WMA编辑
这一版本的Windows Media Encoder比以前的版本增加了Windows Media File Editor、Windows Media Profile Editor、Windows Media Stream Editor三个工具。这三个工具中Windows Media File Editor的出现弥补了过去Windows Media 的一个重要不足:没有工具可以对Windows Media 文件进行直接编辑!该工具的功能包括直接剪辑文件、修改文件属性(标记、声道合并、动态范围控制)、在文件中加入控制脚本等。对于普通用户来说相信最有用 的功能就是可以截取媒体文件中指定的段落,而且操作也非常简单,类似于Real Media的Real File Editor。
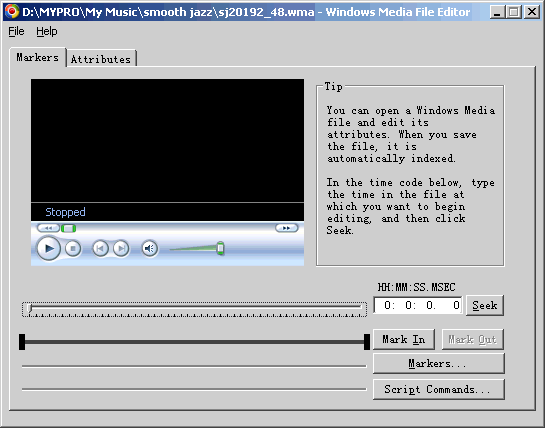
通过这个工具我们可以从一个Windows Media 文件中截取一个段落(但不可一象专业的非线性编辑器那样随意的剪接),并可以在Windows Media 文件中插入各种命令以控制播放过程等等。详细的内容已经超出了这篇文章的内容,有兴趣的朋友可以看看软件的帮助。
结语
经过我们的一轮实战,相信各位看官都对Windows Media的媒体制作等用途有了一定的了解,确实Microsoft的产品易用性是比较高 的。希望本文对大家如何选择适合自己的媒体格式起到一定的帮助。
- END -
本文已发表在传统媒体。请勿随意转载
本站微信订阅号:
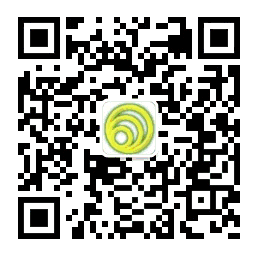
本页网址二维码: